【戯言】私の「Kindle本」を読む方法と買う方法(アプリの使い方と欲しい本の探し方)
今回はKindleライフについて簡単に説明します。私が買うKindle本は、マンガがメインですのでマンガ中心の説明になっています。あらかじめご了承ください。
Kindleは手軽に始められます
Kindleアプリはまず無料です。iPhoneやiPad、Android、Windows PC、Macなどを使っている方は専用アプリがありますので、ぜひ使ってみてください。
また、無料本が充実していますし、値下げキャンペーンもちょこちょこありますので、紙の本と電子書籍をうまく使い分けると、より良いブックライフが待ってます。
「電子書籍はちょっと…」という方もぜひ一度ものは試しに、読んでみてほしいです。
私のKindle蔵書数
私のKindle蔵書数は9/4時点で3700冊を超えています。ダンボール1箱に100冊入るとして、37箱分。普通はそんなに所有できないですよね。

何の参考にもなりませんが、全国の図書館 蔵書数ランキング(1851件)の最少蔵書数が(0冊を除けば)3023冊なので、私のKindle本はどこかの図書館の蔵書数を超えています!.
本格的にKindleを利用するようになった2014年からわずか3年半で、これなので、1万冊も数年で超えてしまいそうな勢い。
で、これをどうやって読んでいるの?ってことで、今回の記事につながるのです。
基本はKindleアプリで読む(専用機は不要)
iPhoneあるいはiPadのKindleアプリを使っています。Kindle専用端末も持っていますが、文字だけの本のとき以外はあまり使ってないです。基本はアプリ版を使っています。
もちろん専用機の良いところもありますが、今回は省きます。
アプリのメニュー構成
iPhone版をベースに説明します。Androidなどの場合はレイアウトからして違いがありますのでご注意を。
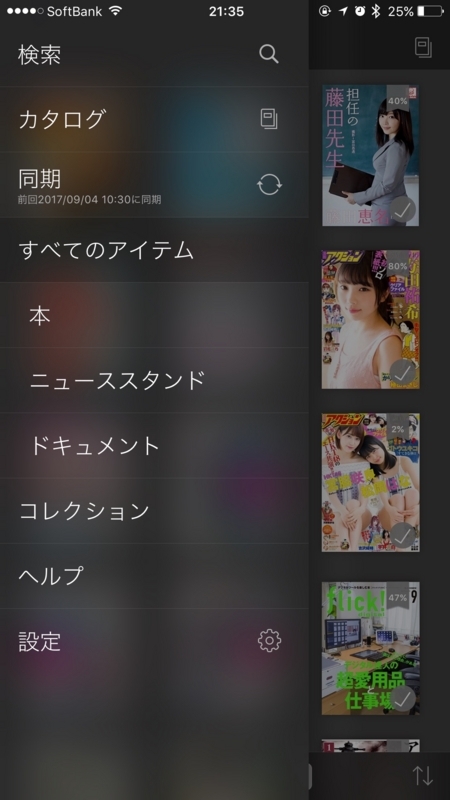
よく使うメニューは「本」
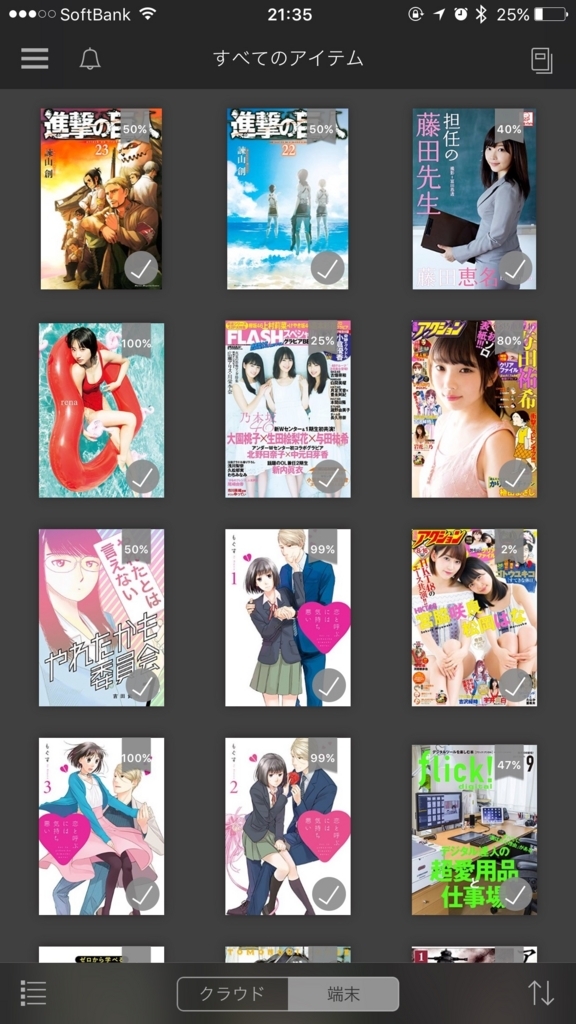
アプリを起動したら本の一覧が表示されます。
最近開いた本・購入した本が上の方に来ます。並び替えをして、タイトル順・著者順にすることもできます。
また、下のスイッチで「クラウド」「端末」と選べます。「端末」は端末の中にダウンロード済みの本だけが表示されます。大容量のiPhone/iPadを使っていればダウンロードしたままでも問題ないですが、容量が少ない場合はこまめに消す必要があります。
「クラウド」は所有するすべての本が表示されます。まだ端末にダウンロードしていない本をタップすると、まずダウンロードが始まります。ダウンロードしながら読むことも可能です(一部非対応のものもあります)。
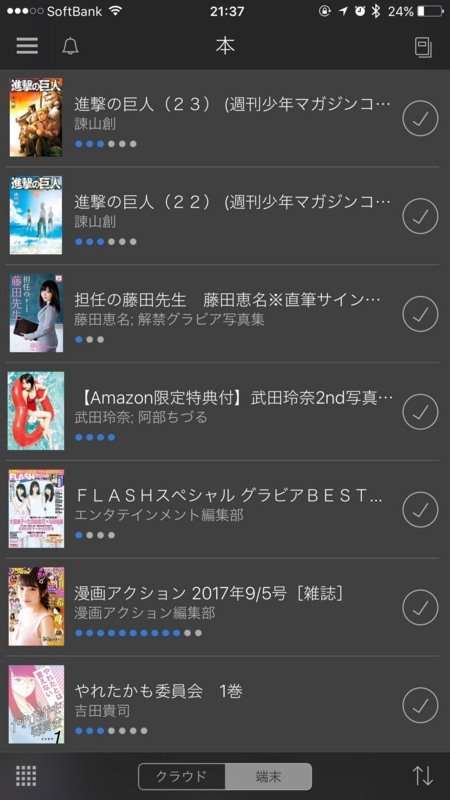
サムネイルだけではなく、リスト表示も可能です。タイトルなどの情報量が多いのが良いところ。私はあまり使わないです。
次によく使うメニューは「コレクション」
シリーズ作品や特定のジャンルといった観点で、Kindle本のフォルダ分けを「コレクション」といった概念で実行可能です。実際に階層が分かれるわけではないので、1冊の本を複数のコレクションに指定することも可能です。タグ付けの方が近いでしょうか。
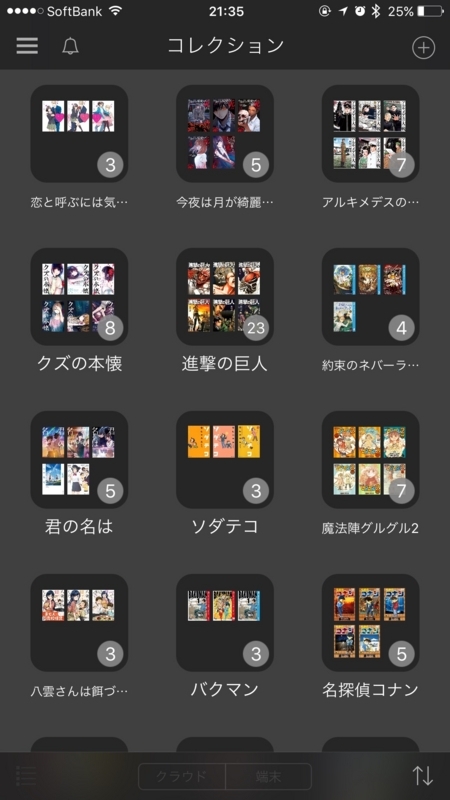
コレクション一覧から、コレクションを選ぶと、そのコレクションに登録された本だけが表示されます。

上記の例では、「進撃の巨人」というコレクションを作って、進撃の巨人の本編のKindle本を発売順に並べています。
17巻は特典付きのものと通常のものと両方を間違って買ってしまったので2冊入ってます。まさか電子書籍でも間違って2冊買うなんてミスを犯すことになろうとは…。
コレクションの自動生成をアプリ側あるいはサービス側でしてくれたら最高なんですが、今のところ手動で生成することしかできないので、シリーズで集めているものやまた読み直す可能性のあるものなどをコレクションとして登録しています。

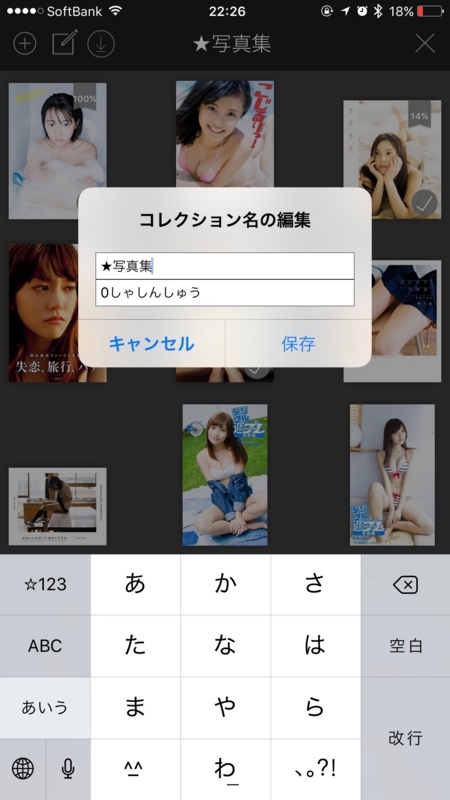
新しいコレクションを登録するときは、「表記名」と「ふりがな」を指定します。ふりがなはひらがなで統一しています。ジャンルの場合はあいうえお順で並ぶと困るので、先頭に英数字を入れてトップに来るようにしています。

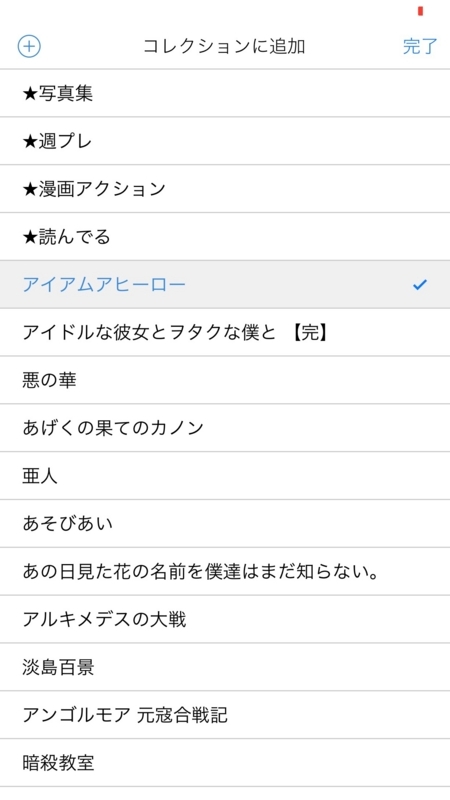
コレクションへの追加は、本を長押しすると出てくるコンテキストメニューから実施することができます。既存のコレクションを選ぶか、(+)ボタンを押して新規コレクションを作成するか選びます。複数のコレクションを指定することも可能です。
もちろん、コレクションの画面から本を選んで追加もできます。
たまに使うメニュー 「検索」
本を探すときにもしタイトルがわかっていれば、「検索」から探します。
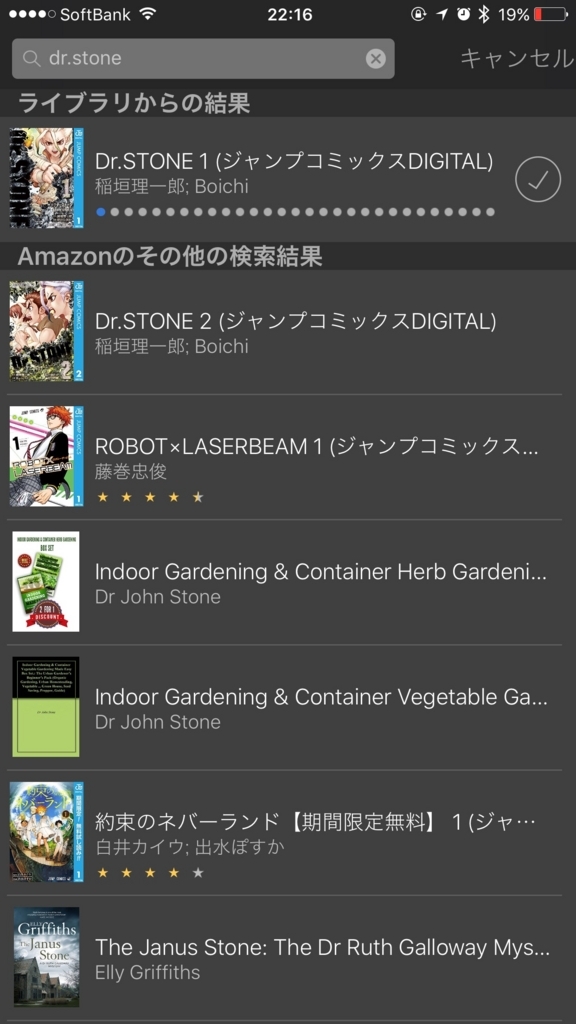
まあ、いきなり「検索」メニューを使うことはあまりなく、普段はまず「コレクション」をタイトル順にソートして、そっちから先に探します。
文字検索なので、タイトル覚えてない場合はダメ。「本」からサムネイル追っかけるしかないです。スクロールしまくらなければならず、ここは不便です。
なので、面倒くさがらずに「コレクション」を作っておくのが一番ですね。私は暇なときにコレクションを開いて、整理整頓しています。最近はできていないかも。
まとめ
というわけで、代表的な3つの画面を説明しました。
- 本:
- すべての本を表示できます。
- クラウド上の本棚、端末上の本棚が選べます。
- サムネイル表示とリスト表示が選べます。
- 下の方にスクロールするとまだ読んでない本を見つけて悲しい気持ちになります。
- コレクション:
- 特定の本だけを集めた本棚を作れます。コレクションを選んで特定の本のみを表示できます。
- ただし手動管理が面倒です。
- 検索:
- 文字情報で本を探せます。
Kindle本を買う方法
Kindle本はAndroidアプリの場合はアプリから購入も可能ですが、iOSアプリの場合はブラウザを使って購入する必要がありますのでご注意を。
なお、今回は説明を省略しますが、Kindle Unlimited本の場合はiOSアプリからも入手可能です。
Amazonで探す(無料本)
AmazonのKindle本コーナーをブックマークしてあります。
無料本コーナーをたま〜に見てます。

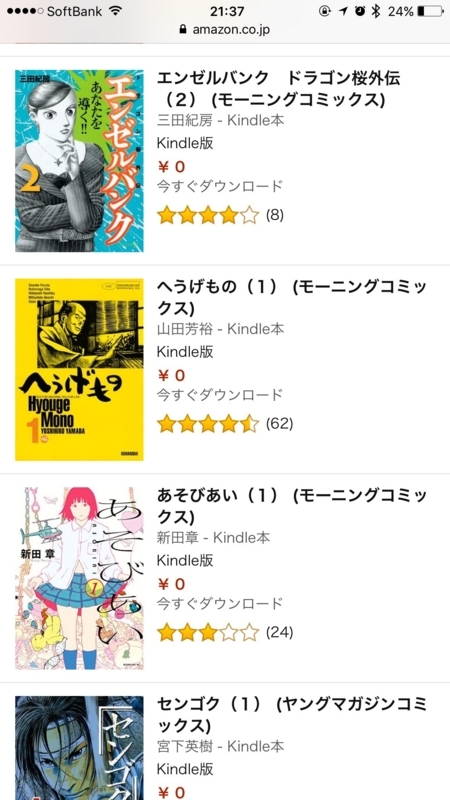
期間限定なので、タイミングを逃すと無料でゲットできなくなります。
あと、だいたい「1巻だけ」とか「1〜3巻だけ」とかなので、ハマると続きを買わされるはめになります。近寄らない方がいいかもしれません。
期間限定には2種類あるので注意してください。
- 0円で購入できるのが期間限定(いつでも読める)
- 0円で読めるのが期間限定(いつか読めなくなる)
前者は完全無料で、本屋さんからただで持って帰る感じ。後者は図書館からただで借りてきている感じです。
ほしい本があったら(簡単に買い方を説明)
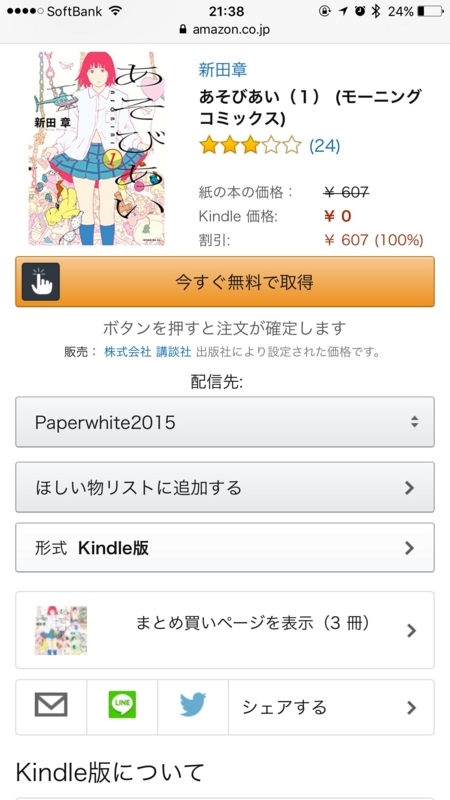
基本的にKindle本は1Click購入です。ポチるだけで買えます。欲しいときにすぐに買えるところが良いところですね(そして一番危険なところ)。
なお、複数の端末でKindleを利用している場合は「配信先」を選びます。配信先に指定した端末のKindleアプリを起動したらダウンロードが自動的に開始します。Kindle専用端末の場合はオンライン状態なら自動ダウンロードが開始されます。配信先を指定しないパターンも作ってほしいものです。
「今は買わないけどあとで欲しくなるかも」という場合は「ほしいものリストに追加する」からウィッシュリストに登録します。
紙の本が欲しい場合は「形式」を選びます。私は「限定版」「電子化されないもの」「電子化がだいぶ先のもの」「電子書籍には収録されないコンテンツがむしろ読みたい」「職場のデスクで広げながら仕事したい」など理由があれば紙の本を買いますが、それ以外は基本的にKindleで買ってます。
中古本の方がKindleより安い場合があるので、中古価格を必ずチェックする、という方はよく使うかもしれませんね。特に発売日がだいぶ昔の場合は1円+送料で売られてたりしますし。
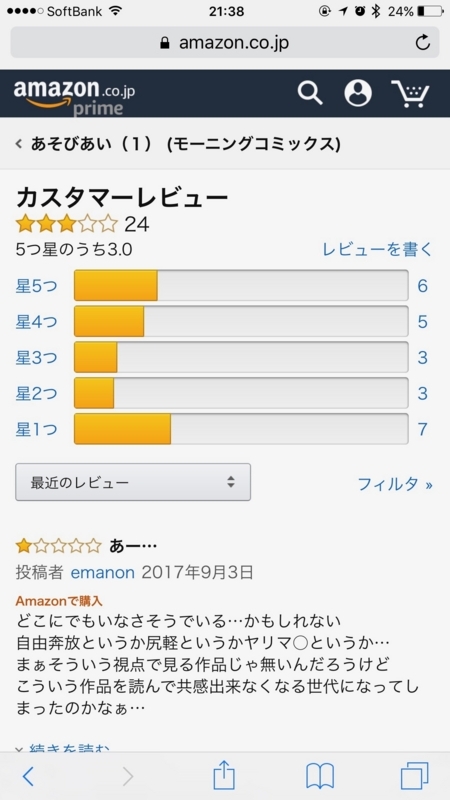
私はレビューなども参考にします。
星1の人もいれば星5の人も同じくらいいる、その中間もばらけている、というかなり人の選ぶ作品は、勇気がいりますがハマるととことん、って感じでそそられます(変態です)。
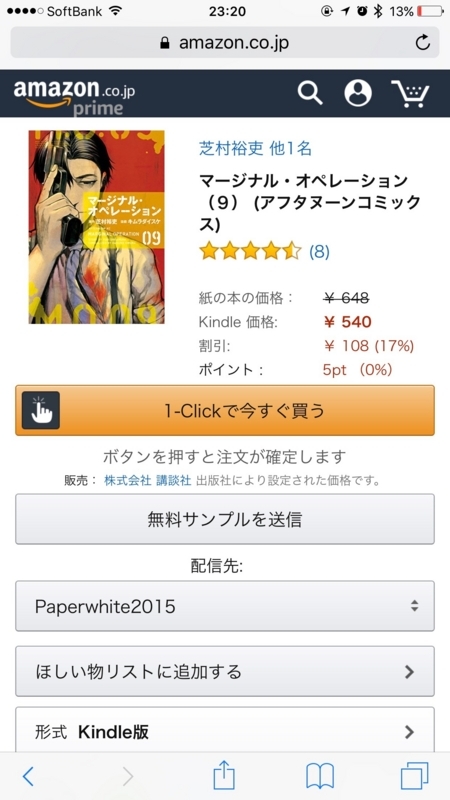
「無料サンプルを送信」をタップすると、サンプル本が読めます。簡単に中身が読めるので、雰囲気を確認してから買うと良いです。特に雑誌や専門書籍は内容だけでなく、快適に読めるレイアウトかどうかを確認しておくべきです。私はもう購入ボタンを押すことに何のためらいもなくなってしまったのですが、「あ、これ期待してた内容じゃないや」と開いた瞬間思うこともあるので、そういうときは「サンプルを事前にみておくべきだった…」と後悔してますね(何度も)。
Amazonで探す(ランキング)
長くなったのでセクションを分けますが、王道ながらランキングを見てます。

後述の「きんどう」さんなど、ツールを駆使するも便利なのですが、結局「中の人」が紹介しなかったものも多分にあるわけで、自分の目でさがすのも大事なことです。
ランキング以外にカテゴリ分けされたところからさがすのもいいです。本屋さんでゆっくり巡回するのが好きな人は、いろんなパターンで本の探し方を覚えると楽しいと思います。
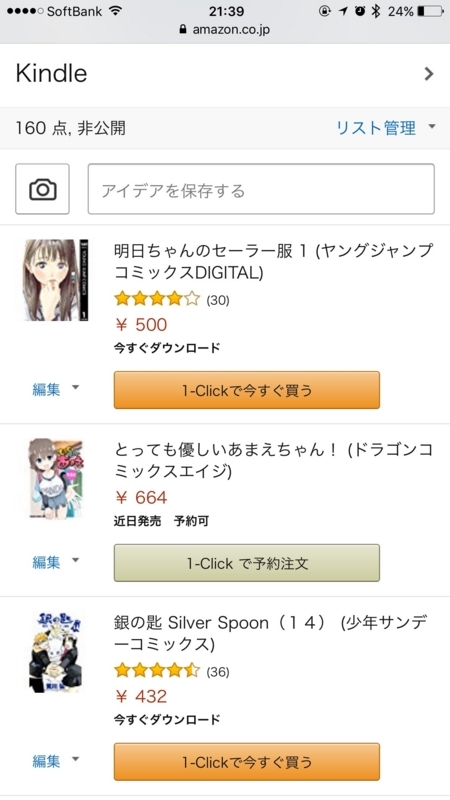
あと、「ほしいものリスト」を見返すのも良いですよ。
きんどうでさがす
Kindle本のセールなどはいきなり始まったりするのですが、毎日Kindleストアをのぞくわけにもいきません。ということで、Kindle本の紹介やキャンペーンを教えてくれるサイトを利用しています。いくつかあるのですが、私はもっぱら「Kindleどうでしょう」こと「きんどう」さんを使っています。
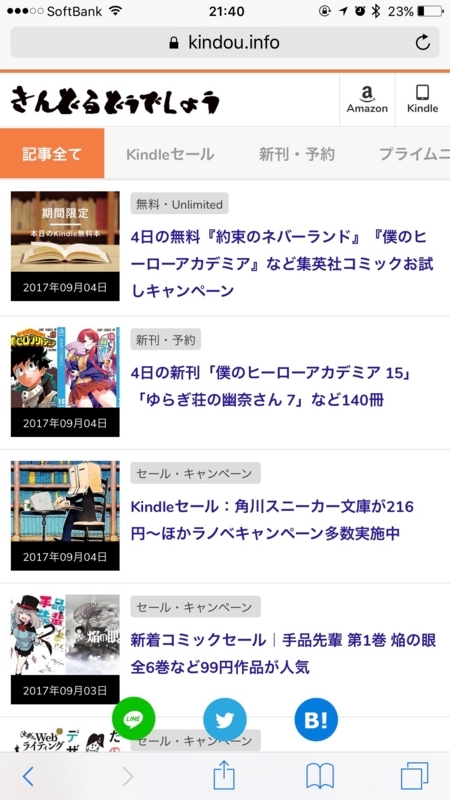
きんどうさんのRSSをRSSリーダーに登録してあるので、そこを見ていますし、Twitterも登録してピン留めしてありましてそこをたまに見ています。いろんな方向から情報をキャッチできるようにしておくのはいいことです。
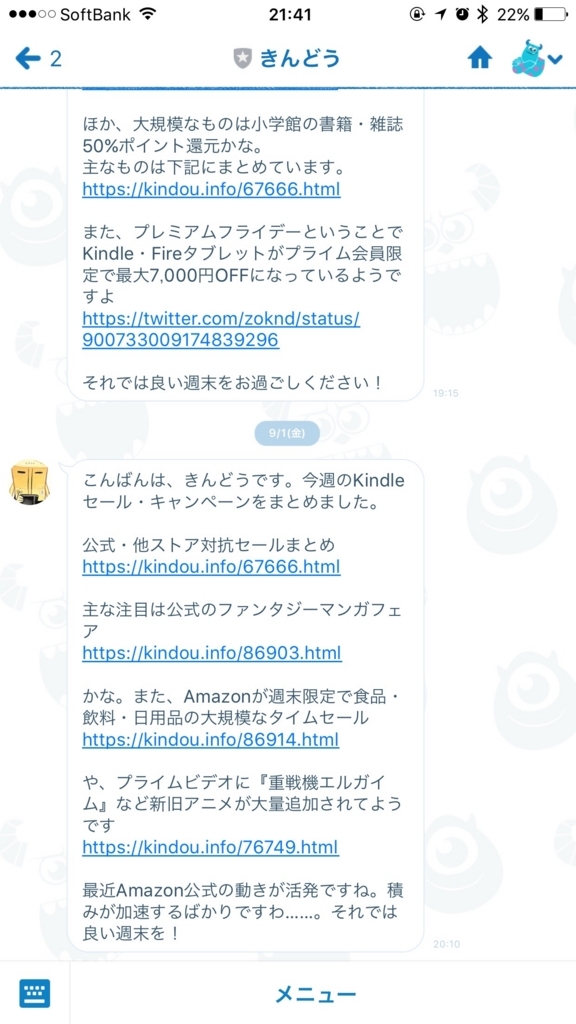
けど、価格設定ミスなどで祭りになっているものはそれでも見逃したりするのでLINE@の方を登録しています。最近はほぼこっちですね。とっても便利です。
意地でもアプリで探したい方は
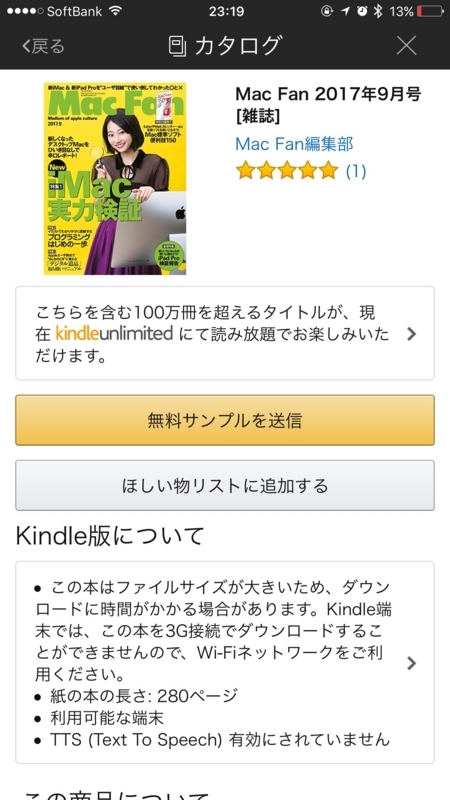
iOSアプリの場合はKindle本を購入することはできません。が、「カタログ」や「検索」などから本を探すこと自体は可能です。なので、意地でもアプリから探したいんだよという場合は「ほしいものリスト」に登録するところまではアプリでやって、購入手続きだけブラウザでやる、という方法もあります。
本を読んだ後には、関連書籍の紹介が出てきます。たとえば「同じ作者のこの作品はどうですか?」「この本の続編がありますよ」的な感じですね。なので、わざわざアプリで購入にこだわる必要は一切ないのですが、「アプリでほしいものリストを更新」という癖はつけておいても良いと思います。
Kindle Unlimitedで「本を読み放題」
「Kindle Unlimited」という月980円で本が読み放題になるサービスがあります。私の好きな「漫画」はあまりラインナップが充実していない印象ですが、誰でも初めての方は「30日間無料」なので、一度試してみてはいかがでしょうか。
まとめ
というわけで今回は、Kindle本の読み方・買い方を説明しました。
文字だけの本の場合はもう少し読み方の説明が必要だと思うので、別記事を(書けたら)書きたいと思います。
アプリと無料本で簡単に始められるので、まずはAmazonアカウントを取得して試してみてください。私もそれで1年くらいかけて少しずつ使うようになり、さらにもう1年でセール本を買うのに慣れ、さらにもう1年で通常価格で買うのに慣れ、という感じで、少しずつ体に沁みていったパターンです。レンタルコミックと併せて利用すると良いですよ。
ただし、ハマると「見境なく本を買いまくる」「電子書籍をどうやったらもっと快適に読めるんだろう、とデバイスを買い漁ることになる」という危険性があるので注意してください。
【プチレビュー】Apple Watch 定番コンプリケーションその2 「バッテリー」
というわけで前回のDueに続いて第2弾は「バッテリー」です。
AWでバッテリ残量を確認する手段は3通り

バッテリ残量を確認する手段は3通りあります。
- コンプリケーションで確認する
- コントロールセンターから確認する
- Siriに教えてもらう。
また、iPhoneの通知センターに表示させることも可能。ただ、AW単体で確認した方が早いので、こちらはほぼ使う機会がないですね。
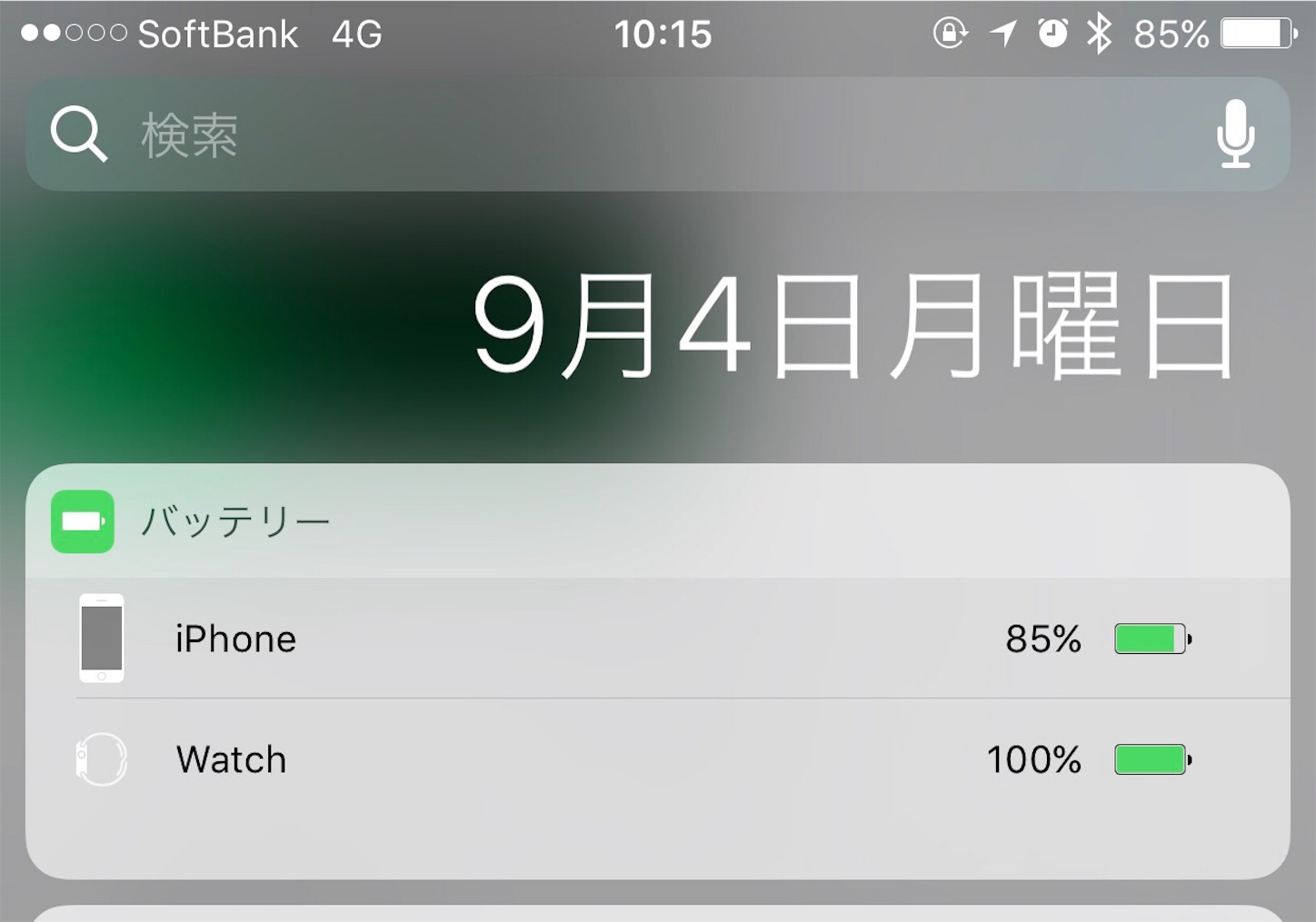
AirPodsやBeatsXはこちらで残量見てますので、このウィジェット自体は便利です。
コントロールセンターからバッテリー残量を確認する
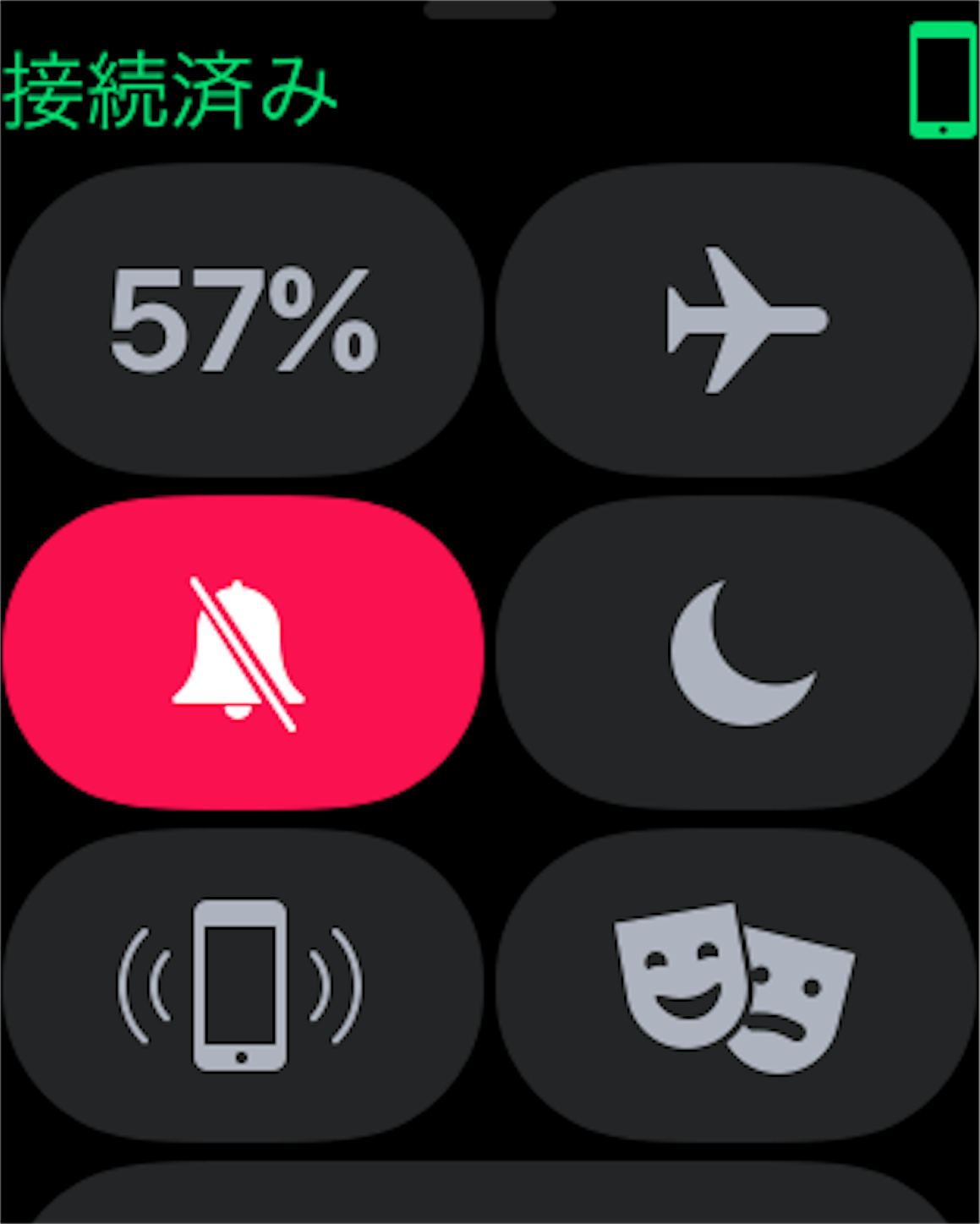
watchOS3では、時計画面で下から上にスワイプさせると、コントロールセンターが表示されます。いくつかボタンが出てきますが、左上がバッテリになっており、ここで確認可能。
ただ、
- 腕をあげて、
- 場合によってはロック解除して、
- コントロールセンターを表示させる
という手順が面倒臭いというのが難点です。ただ、AWは使い方にもよりますが、2日くらいはバッテリがもつので、「毎日充電しているから普段残量を気にしないよ」という方はこの方法でもいいかもしれません。
Siriにバッテリ残量を教えてもらう
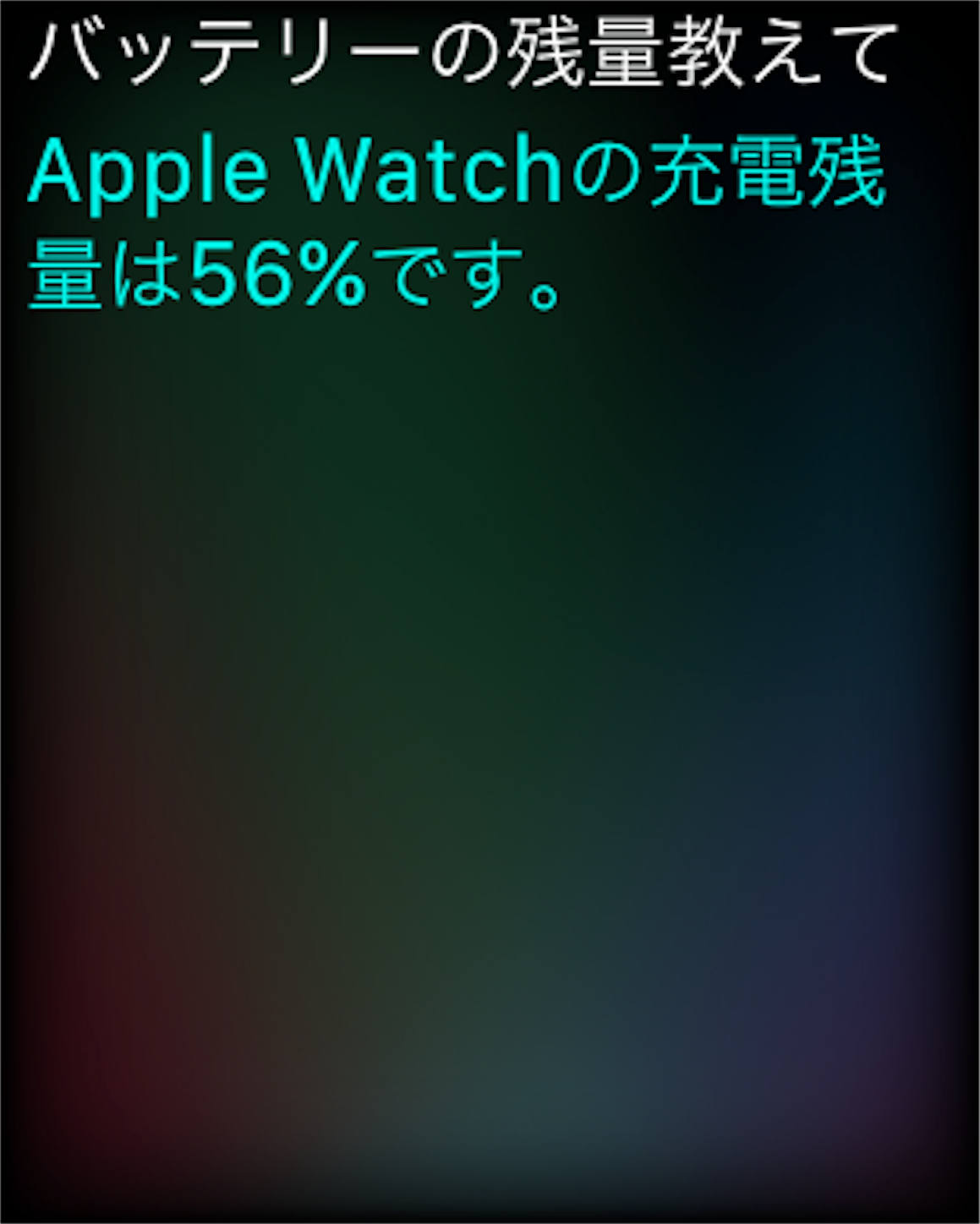
Siriにバッテリ残量を教えてもらうことも可能です。
手順としては
- 腕を上げて、
- 「Hey Siri」と声を出して
- 「バッテリー残量を教えて」と声を出す
という感じ。音声入力の気軽さがいいですね。
AWのSiriは音声で答えてくれないので、その点が少し残念です。
コンプリケーションに登録する

iPhoneのステータスバーに%表示でバッテリ残量を常時表示させているのが習慣になっている私には、やはりこれ。
手順は、
- 腕をあげる
これだけです。もちろん、フェイスによっては登録できるコンプリケーションが少ないので、厳選して残るかどうかは個人差がありますが、私は必ずこれは外せないですね。
私の使い方ならフル充電から2〜3日は使えますし、実際に「充電が切れて困った」という事態は昨年12月に購入してから2回くらいしか起きていない(はず)。が、毎日充電できているわけではなく、「1日くらいはスキップできる」という認識からついつい忘れがちです。実際に「電池切れているから今日は仕事に持っていけないな」という日も。Apple Watchはすでにマストアイテムになってしまっているので、それでは困るのです。
本当はスマートウォッチもせめて「フル充電で1〜2週間はもつよ」くらいにはなってほしいものですが、だからと言って機能を絞ったり、電子ペーパーにしてしまっては本末転倒。充電スタンドなどをちゃんと整備すれば、特にストレスなく運用可能です。
まとめ
というわけで、コンプリケーションにバッテリ残量表示を登録しておくと、最高だよ。という話でした。これを外したことはないですね。
定番化しているコンプリケーションが少ないから、という側面もあるかもしれませんが…。
AW対応アプリは依然として少ないですが、第2世代のS1/S2でだいぶAWの良さも見直され、再評価する声も出てきていますから、次の第3世代AWでさらに普及すればと期待しています。
【戯言】続・ほぼ日手帳2018にまつわるエトセトラ
9月1日からほぼ日手帳が販売開始となり、初日で売り切れた商品もすでにいくつか。再販を検討されるものもありますが、それも確保できるかわかりませんから、定期的なウォッチと、気になる商品は早めに確保するようにしなければなりません。
ほぼ日手帳weeks MEGAはweeksカバーでちゃんと使えるのか問題
通常サイズよりもメモページが増えて厚みが倍増した「ほぼ日手帳weeks MEGA」は、カバーがちゃんと使えるのかという話を先日のエントリでしていましたが、実はすでに公式が回答をしてくれていました。
基本的にはすべてのカバーにちゃんと入るとのこと。ただ、一部のカバーはほぼ日ストア特典ボールペンだとキツめになってしまうようで、その場合は細いペンを使ってください、とのこと。ちゃんと入るなら安心ですね。
来年の手帳カバーをどうするのか問題
今年のB印YOSHIDAのweeksカバーは「パスポート」と「コンテナ」に。「コンテナ」は昨年・今年の「サンドイッチカバー」から大きく方針転換してしまい、好きなシルエットではなくなってしまいました。でも、実物を見れば印象がまた違うのかもしれません。「これに1万3000円は出せないなあ…」「でも後で欲しくなってもなかなか買えないかもしれないしなあ…」と買うべきか買わないべきか悩んでいました。
今のサンドイッチカバーには、3色ボールペンと3色フリクション、名刺数枚くらいしか入れてません。あまり入れすぎると膨らんでしまって、書き心地が悪くなってしまうのです。そしてそれ以外に持ち歩くべきアイテムも特にありません。
そう考えると、コンテナの特長である収納力の多さは私には必要ないのではないかと。
たとえば、「ブックバンド weeks用」を使えば、ペンは2本まで一緒に持ち歩けます。また、「クリアカバー weeks用」を使えば、表紙の裏に名刺を挟んでおくことは可能です。簡易ポケットを作るシールを使えば、クリアカバーはなくてもいいかもしれない。両方を組み合わせるだけで、今とほぼ同じようなことができるのです。
また、2017年版のサンドイッチカバーは、アウトドア製品で使われているような素材で、まだ引き続き使えそう(2016年版は布ベースで劣化がひどく、使えそうにありません)。
なので、「ほぼ日手帳weeks MEGA」+「ブックバンド weeks用」+「クリアカバー weeks用」の組み合わせで2018年は頑張ってみようかなと。最悪、2017年のカバーをそのまま使えばいいし。
ただ、ブックバンドは人気カラーは在庫切れが心配。革の経年劣化具合が楽しめそうなので、ヌメがいいなあと思ってますが、去年もすぐになくなってたような気がします。
MEGAは11月販売開始なのであと2ヶ月も間が空くんですよねえ。とはいえ、送料が高いので今すぐにブックバンドだけ買うというのももったいない。悩ましいなあ。
とりあえずMEGAじゃない通常のweeksと一緒に確保だけしておこうかな? MEGAじゃなくてもいいかもしれないし。
mintax.hatenablog.com mintax.hatenablog.com mintax.hatenablog.com
【プチレビュー】Apple Watch 定番コンプリケーションその1「Due」
まもなく新型Apple Watchも発表されるかも?ということで、私の定番コンプリケーションを紹介していきたいと思います。
しつこいくらいのリマインダー「Due」
リマインダーアプリは純正のものも便利です。Siriに一声かければ登録してくれるので、私自身も長らく純正リマインダーを使っていたくちです。 ただ、通知が簡単すぎるんですね。ちゃんと指定した時間に教えてはくれるのですが、淡白というか、それだけ。そんなすぐにタスクを突きつけられても困りますよね、だいたい後でやろうとなるのです。そして忘れる。せっかくリマインドしたというのに、すぐに忘れてしまっては意味がありません。まあそれはアプリのせいではなく私のせいなのですが、忘れるものは仕方ない。
Dueはしつこい
そこで登場するのが「Due」なのです。 Dueだと指定した時間帯に通知をしてくれるだけでなく、「完了」というボタンを押さない限り、何度もしつこく通知してきます。
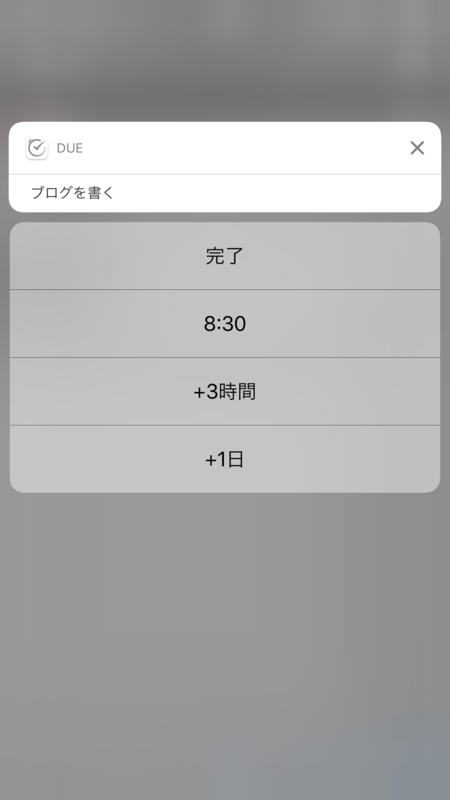
スヌーズ間隔はオフ・毎分・毎5分・毎10分・毎15分・毎30分・毎時の7種類から選択可能です。
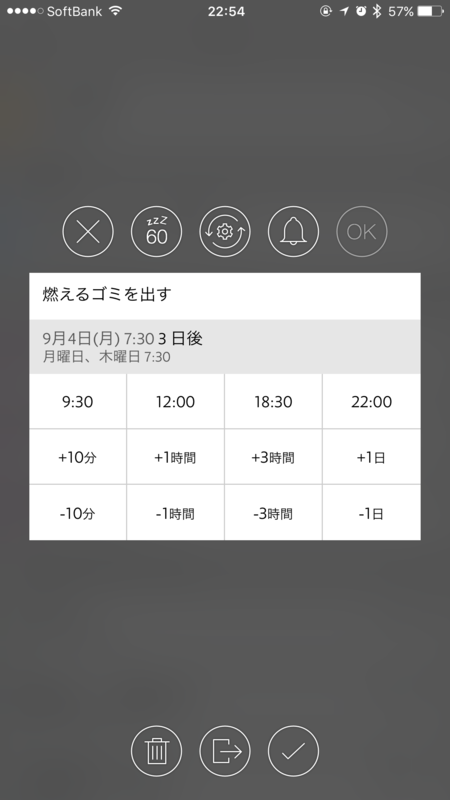
気づいてたとしても、忘れてたとしても、「完了」にするまでは何度も何度も教えてくれるのです。
Dueはやさしい
また、「1時間後にまた教えて」とか「あー、それは明日かな」ってときも安心、最大で3つの事前に設定したボタンの中から選んでポンと押すだけで延伸可能です。

時間指定とタイマーから選択可能です。
Dueはかしこい
さらに、細かくリピート設定が可能です。毎日、平日、毎週、毎月、毎年、などいろんな単位で指定できます。 私はゴミ捨ての日をよく忘れるので、朝7時半にその日が何のゴミの日か教えてくれるようにしています。毎週月曜日は燃えるゴミの日、みたいな感じに。なので、すぐに「完了」と押せば次の月曜までだまっているし、「1時間後」とすれば8時半に教えてくれますし、無視しても1時間したらまた「忘れてない?」って感じで教えてくれます。 あとは家賃の振り込む日や月額コンテンツの課金日などですね。
AWコンプリケーションに対応!
で、この神アプリのDueがなんと最近Apple Watchのコンプリケーションに対応したのです。通知などは以前もできたのですが、登録が可能に。 なので、直近のタスクが見えたり、タップして音声で新規のタスクを追加できるようになりました。「Hey Siri」ほど気軽ではないにせよ、簡単な操作でタスクの音声登録が可能になったのは非常に嬉しいですね。


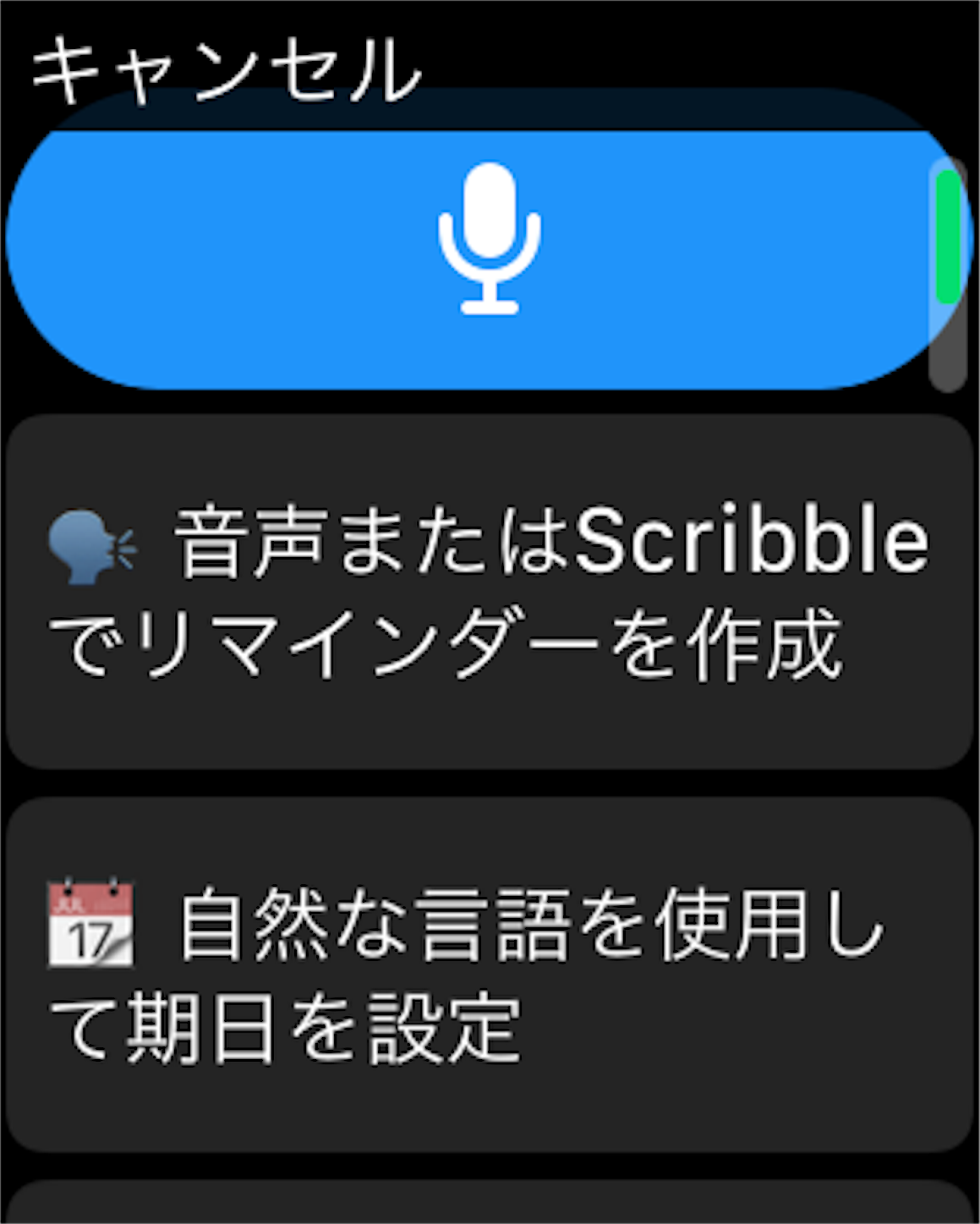
厳密には、iOS純正リマインダのインポート(手動・自動)も可能なので、Hey Siriから登録も可能ですが、純正リマインダ側でも残るわけで、ややこしいことはあまり考えたくないですよね。なので使ってませんでした。
あとはこれがMacでも使えたらいいんですけどねー…って思って調べたらMac App Storeにありましたわ笑
【戯言】ほぼ日手帳2018にまつわるエトセトラ
さて、いよいよ9月です。9月といえば、そうです。ほぼ日手帳です。
オリジナルやカズンを大学生の頃から何度かチャレンジしていましたが、いまいち馴染めず、遠ざかっている時期もありましたが、「ほぼ日手帳weeks」の安定的な使いやすさにほれて3年連続でweeksを使っています。完全に自分の中のど定番になっています。
ただ、最近は出張の回数が減った&PC持ち歩くようになったこともあり、デジタル管理派になりつつあるのですが、手帳もやはり手書きメモとしては必要不可欠なアイテムであることには変わりません。
しかし、ほぼ日手帳weeksの欠点の1つでもあるのですが、メモページはかなり少なく、がしがし書きまくってたらあっという間になくなってしまうので、モレスキンのノートを別で持ち歩いたり、なるべくPCでメモを取るなどの工夫をしていました。その結果、あまり手書きメモをとらなくなり、メモページは昔ほど渇望しなくなったのでした…。ノートを使うのは、勉強会や講演会、研修、社外の打ち合わせくらいです。
…という私にはピッタリな「ほぼ日手帳weeks MEGA」の発売が決定!
高さと幅はそのままなのですが、何がメガサイズになったかと言うと、巻末のメモページがなんと通常モデルの3倍以上に! もちろんその分厚みや重さは犠牲になってしまうのですが、もともとが薄くて軽いのでいずれも許容範囲内かなとおもっています。
ページ数 68→212ページ数
厚み:約2倍
重さ:+50g程度
販売開始は11月と少し先。また、豊富な表紙デザインが売りのweeksですが、メガサイズの方だとカラーズのみのラインナップなのが少し寂しいところ(5色展開)。
そして、気になるのがカバーはどうなるの?というところ。2倍の厚みともなると1cmくらいの差が出るはずで、その差分を吸収できるものとできないものがありそうです。
weeksの気に入っているところの1つは、専用カバーにペンケースと一体化した「サンドイッチカバー」があるということだったのですが、今回は「コンテナ」という別のコンセプトの商品に生まれ変わってしまいました。写真で見た感じでは少しゴツく、分厚くなり、スマートな印象からかけ離れた商品に。同じようなシルエットのカバーとして、「TOTE BOOK」というカバーが新登場していますが、ペンケースのような機能はありませんし、どちらかといえば女性的なデザインです。
サンドイッチカバーも、ペンをいっぱい入れると膨らみすぎてスマートじゃないので、多機能ボールペンとゲルインクボールペンの2本しか入れてなかったのですが、もっとたくさん入れられるようにしてほしいという要望があったのかな?

サンドイッチカバー、まさかのディスコン。これがなくなってしまうのはつらい。
MEGAが入るのかどうかもわからないけど、試しにコンテナ買ってみようかなー?
と思いつつ、価格が高いので躊躇してしまいます。冒頭に書いた通り、使用頻度も落ちていますし。でも、買うなら早く決めてすぐ注文しないと、あっという間に入手困難になるんですよね。
やっぱ実物見に行くべきかなあ…。
【プチレビュー】格安10インチデジタルノート「VIVREAL 電子手帳」を買ってみた

キングジムが出したデジタルノートがひと昔ブームになってました。今はそれが2000円くらいで買えてしまうんですね。Youtubeで紹介されているのを見て、姪っ子にいいかもと思って買ってみました。

画面サイズは10インチ。iPad Proと比較してみると少し縦長になっていますが、同等サイズです。


裏面に格納されているスタイラスペンを使って書いていきます。感圧式と思いますので、子どもが使うなら市販のもっと大きくて握りやすいペンの方がいいかもしれません。スタイラスペンをなくさないようにストラップ穴があればよかったのですが、本体には特にストラップを通せるようなものは見つけられませんでした。ベルクロテープなどで代用するしかないですね。

裏面はシンプル。スライラスペンの格納スペースと電池蓋、あとはロックボタン。

仕組みとしては、前面のボタンをクリックすると、書いたものが消える仕組みになっていますが、ロックボタンでロックをしておくと前面のボタンを押しても消えなくなります。仕事で使う場合はこの方がトラブルがなくてよいですね。
特にSDカードなどに書き出す機能は搭載されていないので、基本的には消したらそれっきりなのですが、誤操作防止の仕組みがあるのは好印象。
Apple PencilやSurface Penに慣れているせいか、消しゴムをどうしても使いたくなりますね。発想を切り替えねば。

実際に書いてみると、まず「電源ボタンがない」ということに違和感がありますが、すごくいいですね。数十年後にはスマートフォンなどもそうなっているのだろうか。
筆圧感知とまではいかないものの、強い筆圧で書いた場合は太めな文字・線になりますね。まあ本格的な絵をこれで書く方はいないと思いますので、必要十分と思います。
iPadなどならパームリジェクションの有無も気になりますが、これは感圧式で特に手首などが当たっても跡が残ったりはしないです。
視認性はそんなに良くないかな。私は問題ないですが、ちょっと見えづらいと感じる方もいそうです。

スタイラスペン込みで、重さは198g。10インチのサイズでこれは軽い方なのかな? 質感はかなり安物っぽく、中身もスッカスカな感じなので、もっと軽く感じます。公称では190gとしており、おそらくペンなしの想定で書いているはず(ペンなしで実測193gでした)。

電子手帳 電子パッド デジタルメモ 筆談 ボード メモ用 デジタルペーパー スマートノート ホワイト 10インチ
- 出版社/メーカー: VIVREAL
- メディア:
- この商品を含むブログを見る
というわけで、VIVREALのデジタルノートを紹介しました。ビジネス用途で使うなら、PDF読み込みたいとか、メールで送りたいとか、いろんな要望が出てきそうですが、雑ガミでメモ帳を作って電話のときにメモを取っているなんて方には良いかもしれません。子ども向けならスタイラスペンの大きさや収納(なくさないように)をもう少し工夫したいですね。これで2298円。安い。
【プチレビュー】3DS版「ドラゴンクエストIII そして伝説へ…」を購入してみた

つい先日よりニンテンドーeShopで配信開始となった「ドラゴンクエストIII」をダウンロードしてみました。
ドラゴンクエストシリーズの1〜8はスマートフォン版も配信中ですが、縦向きの画面で、操作はバーチャルパッドです。やはりドラクエはボタン操作で遊びたいもの、と考えているのは私だけでしょうか。
十字キーとボタンで操作するドラクエ3はWii版以来です。ありがとうスクエニ。携帯機で出してくれて。
というわけで序盤をプレイ。

初期設定が終わると、SFC版で追加された初回の心理テストからスタートです。「がんこもの」に任命されました。
いきなりアスペクト比がほぼ正方形でビックリしましたが、物語が始まればちゃんと画面全体にグラフィックが広がり一安心。

そして、王様から魔王バラモス討伐の指令を受け、いざ旅の準備。
ルイーダの酒場でキャラクタクリエイトができるのがDQ3の醍醐味の一つ。とっても楽しい作業です。
特に職業選択。戦士、武闘家、魔法使い、僧侶、商人、遊び人、盗賊の7種類から選べます。転職システムもあり、「職業」と名付けたあたり、開発者のセンスが光ります。
なんやかんやで、結局いつも「戦士」「魔法使い」「僧侶」というとっても普通の選択にしてしまいます。
いざ冒険に出発。特に序盤はボス戦等もないので、雑魚敵を倒してレベル上げしながら、宝箱やちいさなメダル探し。

ドラクエ11でAI戦闘に慣れたので、魔法ガシガシ使ってサクサク進めてます。MPがなくなる前に目的が果たせるかドキドキしながらも、宝箱の取り逃がしはしたくないので難しい。

とうぞくのかぎやまほうのたまをゲットして、いざワープ!次の街へ。
最初のダンジョンで敵から受けるダメージ量がかなり大きくなってきてザコ戦でゆうしゃが死んでしまったので、一旦ストップして街に戻って装備品とかチェックしてるところです。
いやー、このシビアな感じ。いいですね。超親切だったドラクエ11との差が激しい。
さて、気になるところがいくつか。グラフィックに多少の違和感あり。文字フォントもしかり。スマートフォン版がベースなのだと思いますが、ドラクエ11の2Dモードがかなり快適+はるかに「かつてのドラクエ」感があります。3DS版ドラクエ3は斜め移動もできないし、なんかもやもや。
まあその辺はそこそこプレイすれば慣れるのですが、1つだけ大きな欠点が。画面切替のロード時間が長すぎます。5〜6秒はかかっており、かなりストレスが溜まります。これはどうにかならなかったのかな。
価格も、1620円とかなり強気の設定。もう少し快適性向上のアップデートは図ってほしいなあ。なんでこんな中途半端なことしたんだろうか。
まあ、ボタンで遊べるドラクエ3が登場したことを素直に喜びましょう。
今、AmazonでニンテンドーeShopで使えるプリペイドカードが5パーセント引きで購入できます。Wii Uやニンテンドースイッチでも残高は共有できるので、是非こういったキャンペーンを賢く利用して購入してみてください。
また、セブンイレブンでは値下げはありせんが、10パーセント増量キャンペーンを実施中。5000円分買うと、500円分がおまけでもらえちゃいます。たくさん買う方はこちらが良いでしょう。
ただ、Amazonの場合もセブンイレブンの場合も、16桁のコード入力が面倒かもしれません。
そういった方は交通系ICカード(Suica)や登録済みクレジットカードで本体で直接購入してしまうのも手です。




![ニンテンドープリペイド番号 5000円 [オンラインコード] ニンテンドープリペイド番号 5000円 [オンラインコード]](https://images-fe.ssl-images-amazon.com/images/I/419xkgIw90L._SL160_.jpg)