【戯言】私の「Kindle本」を読む方法と買う方法(アプリの使い方と欲しい本の探し方)
今回はKindleライフについて簡単に説明します。私が買うKindle本は、マンガがメインですのでマンガ中心の説明になっています。あらかじめご了承ください。
Kindleは手軽に始められます
Kindleアプリはまず無料です。iPhoneやiPad、Android、Windows PC、Macなどを使っている方は専用アプリがありますので、ぜひ使ってみてください。
また、無料本が充実していますし、値下げキャンペーンもちょこちょこありますので、紙の本と電子書籍をうまく使い分けると、より良いブックライフが待ってます。
「電子書籍はちょっと…」という方もぜひ一度ものは試しに、読んでみてほしいです。
私のKindle蔵書数
私のKindle蔵書数は9/4時点で3700冊を超えています。ダンボール1箱に100冊入るとして、37箱分。普通はそんなに所有できないですよね。

何の参考にもなりませんが、全国の図書館 蔵書数ランキング(1851件)の最少蔵書数が(0冊を除けば)3023冊なので、私のKindle本はどこかの図書館の蔵書数を超えています!.
本格的にKindleを利用するようになった2014年からわずか3年半で、これなので、1万冊も数年で超えてしまいそうな勢い。
で、これをどうやって読んでいるの?ってことで、今回の記事につながるのです。
基本はKindleアプリで読む(専用機は不要)
iPhoneあるいはiPadのKindleアプリを使っています。Kindle専用端末も持っていますが、文字だけの本のとき以外はあまり使ってないです。基本はアプリ版を使っています。
もちろん専用機の良いところもありますが、今回は省きます。
アプリのメニュー構成
iPhone版をベースに説明します。Androidなどの場合はレイアウトからして違いがありますのでご注意を。
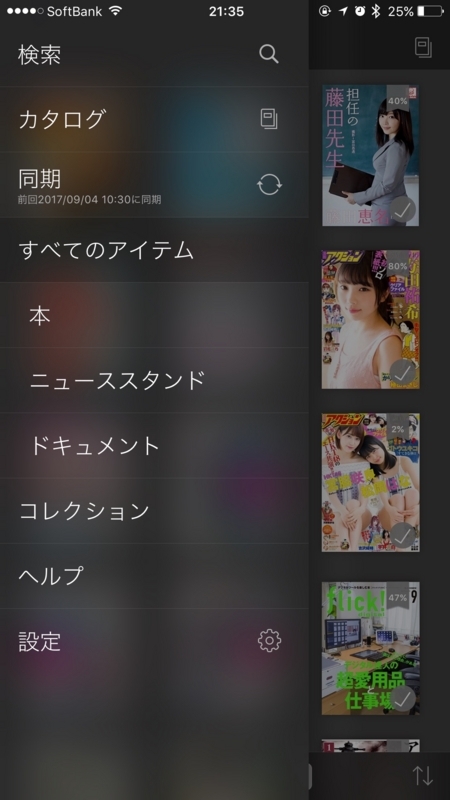
よく使うメニューは「本」
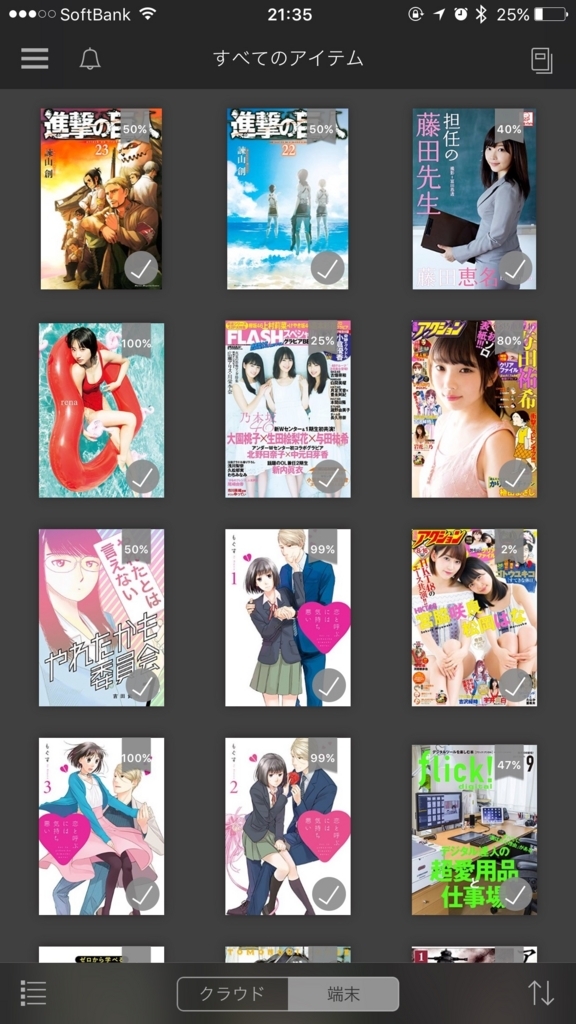
アプリを起動したら本の一覧が表示されます。
最近開いた本・購入した本が上の方に来ます。並び替えをして、タイトル順・著者順にすることもできます。
また、下のスイッチで「クラウド」「端末」と選べます。「端末」は端末の中にダウンロード済みの本だけが表示されます。大容量のiPhone/iPadを使っていればダウンロードしたままでも問題ないですが、容量が少ない場合はこまめに消す必要があります。
「クラウド」は所有するすべての本が表示されます。まだ端末にダウンロードしていない本をタップすると、まずダウンロードが始まります。ダウンロードしながら読むことも可能です(一部非対応のものもあります)。
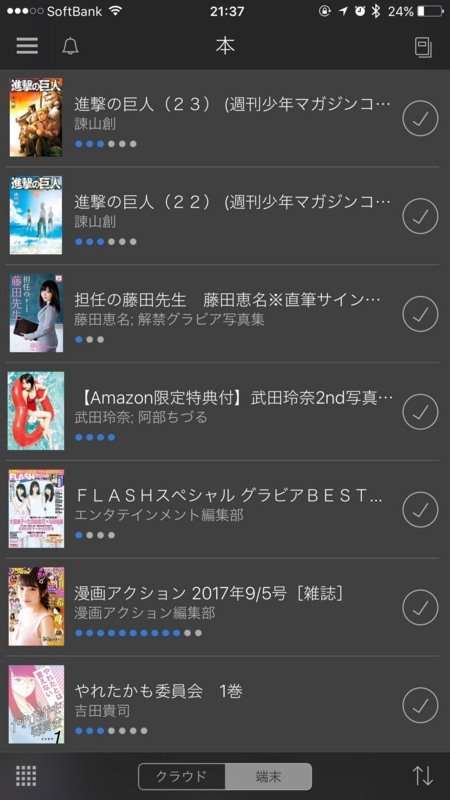
サムネイルだけではなく、リスト表示も可能です。タイトルなどの情報量が多いのが良いところ。私はあまり使わないです。
次によく使うメニューは「コレクション」
シリーズ作品や特定のジャンルといった観点で、Kindle本のフォルダ分けを「コレクション」といった概念で実行可能です。実際に階層が分かれるわけではないので、1冊の本を複数のコレクションに指定することも可能です。タグ付けの方が近いでしょうか。
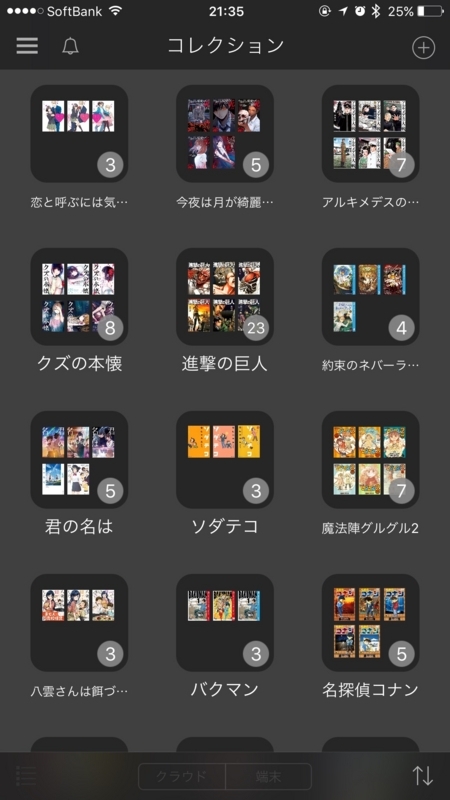
コレクション一覧から、コレクションを選ぶと、そのコレクションに登録された本だけが表示されます。

上記の例では、「進撃の巨人」というコレクションを作って、進撃の巨人の本編のKindle本を発売順に並べています。
17巻は特典付きのものと通常のものと両方を間違って買ってしまったので2冊入ってます。まさか電子書籍でも間違って2冊買うなんてミスを犯すことになろうとは…。
コレクションの自動生成をアプリ側あるいはサービス側でしてくれたら最高なんですが、今のところ手動で生成することしかできないので、シリーズで集めているものやまた読み直す可能性のあるものなどをコレクションとして登録しています。

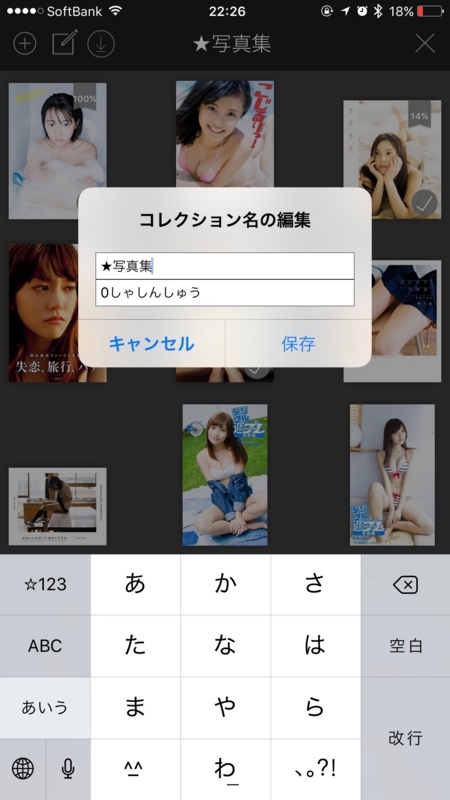
新しいコレクションを登録するときは、「表記名」と「ふりがな」を指定します。ふりがなはひらがなで統一しています。ジャンルの場合はあいうえお順で並ぶと困るので、先頭に英数字を入れてトップに来るようにしています。

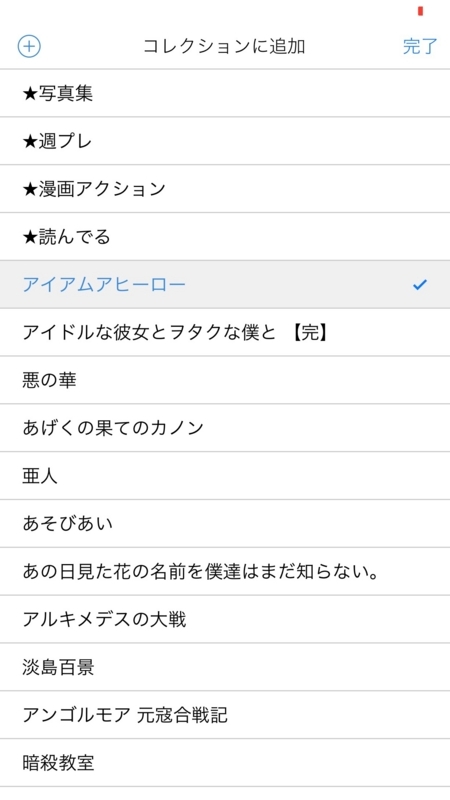
コレクションへの追加は、本を長押しすると出てくるコンテキストメニューから実施することができます。既存のコレクションを選ぶか、(+)ボタンを押して新規コレクションを作成するか選びます。複数のコレクションを指定することも可能です。
もちろん、コレクションの画面から本を選んで追加もできます。
たまに使うメニュー 「検索」
本を探すときにもしタイトルがわかっていれば、「検索」から探します。
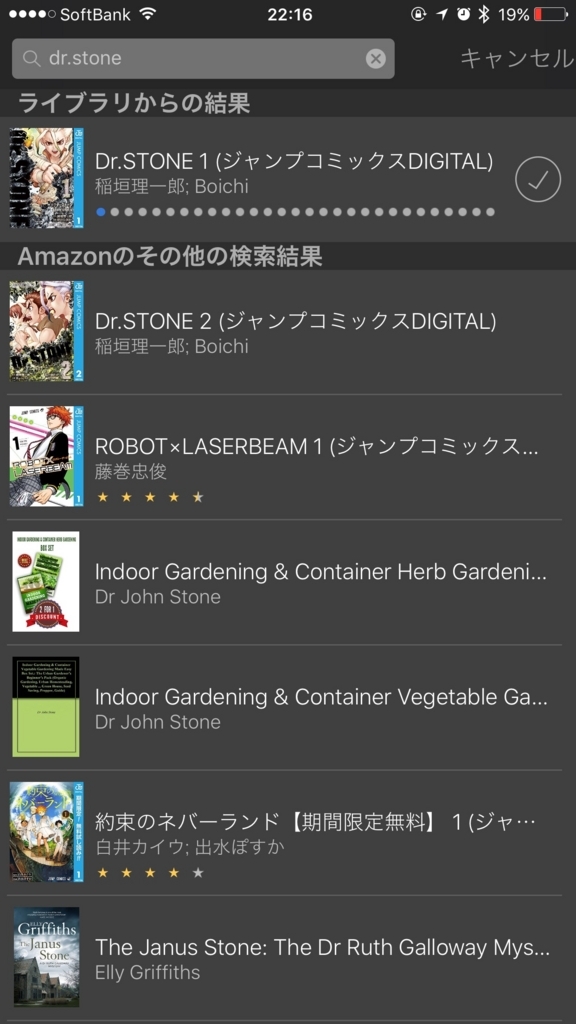
まあ、いきなり「検索」メニューを使うことはあまりなく、普段はまず「コレクション」をタイトル順にソートして、そっちから先に探します。
文字検索なので、タイトル覚えてない場合はダメ。「本」からサムネイル追っかけるしかないです。スクロールしまくらなければならず、ここは不便です。
なので、面倒くさがらずに「コレクション」を作っておくのが一番ですね。私は暇なときにコレクションを開いて、整理整頓しています。最近はできていないかも。
まとめ
というわけで、代表的な3つの画面を説明しました。
- 本:
- すべての本を表示できます。
- クラウド上の本棚、端末上の本棚が選べます。
- サムネイル表示とリスト表示が選べます。
- 下の方にスクロールするとまだ読んでない本を見つけて悲しい気持ちになります。
- コレクション:
- 特定の本だけを集めた本棚を作れます。コレクションを選んで特定の本のみを表示できます。
- ただし手動管理が面倒です。
- 検索:
- 文字情報で本を探せます。
Kindle本を買う方法
Kindle本はAndroidアプリの場合はアプリから購入も可能ですが、iOSアプリの場合はブラウザを使って購入する必要がありますのでご注意を。
なお、今回は説明を省略しますが、Kindle Unlimited本の場合はiOSアプリからも入手可能です。
Amazonで探す(無料本)
AmazonのKindle本コーナーをブックマークしてあります。
無料本コーナーをたま〜に見てます。

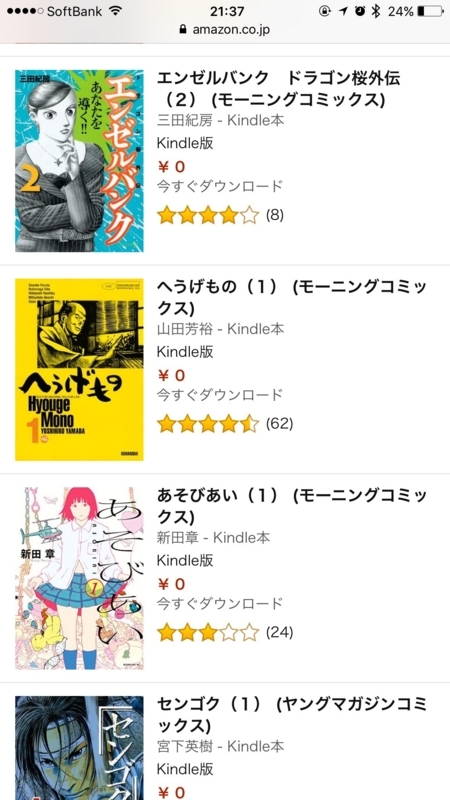
期間限定なので、タイミングを逃すと無料でゲットできなくなります。
あと、だいたい「1巻だけ」とか「1〜3巻だけ」とかなので、ハマると続きを買わされるはめになります。近寄らない方がいいかもしれません。
期間限定には2種類あるので注意してください。
- 0円で購入できるのが期間限定(いつでも読める)
- 0円で読めるのが期間限定(いつか読めなくなる)
前者は完全無料で、本屋さんからただで持って帰る感じ。後者は図書館からただで借りてきている感じです。
ほしい本があったら(簡単に買い方を説明)
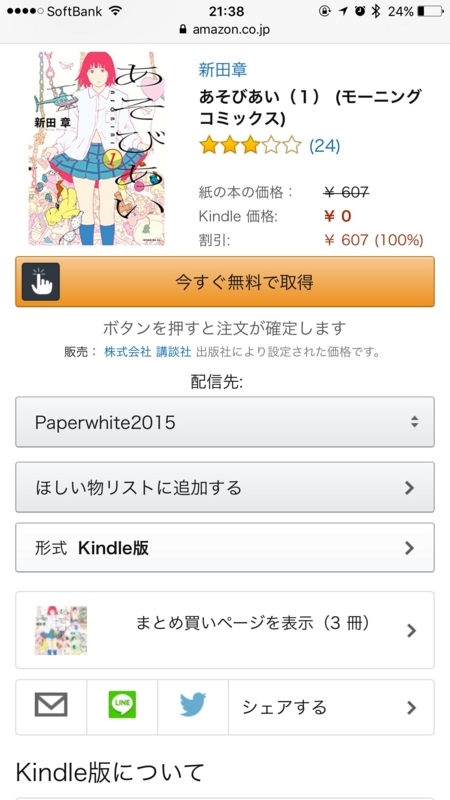
基本的にKindle本は1Click購入です。ポチるだけで買えます。欲しいときにすぐに買えるところが良いところですね(そして一番危険なところ)。
なお、複数の端末でKindleを利用している場合は「配信先」を選びます。配信先に指定した端末のKindleアプリを起動したらダウンロードが自動的に開始します。Kindle専用端末の場合はオンライン状態なら自動ダウンロードが開始されます。配信先を指定しないパターンも作ってほしいものです。
「今は買わないけどあとで欲しくなるかも」という場合は「ほしいものリストに追加する」からウィッシュリストに登録します。
紙の本が欲しい場合は「形式」を選びます。私は「限定版」「電子化されないもの」「電子化がだいぶ先のもの」「電子書籍には収録されないコンテンツがむしろ読みたい」「職場のデスクで広げながら仕事したい」など理由があれば紙の本を買いますが、それ以外は基本的にKindleで買ってます。
中古本の方がKindleより安い場合があるので、中古価格を必ずチェックする、という方はよく使うかもしれませんね。特に発売日がだいぶ昔の場合は1円+送料で売られてたりしますし。
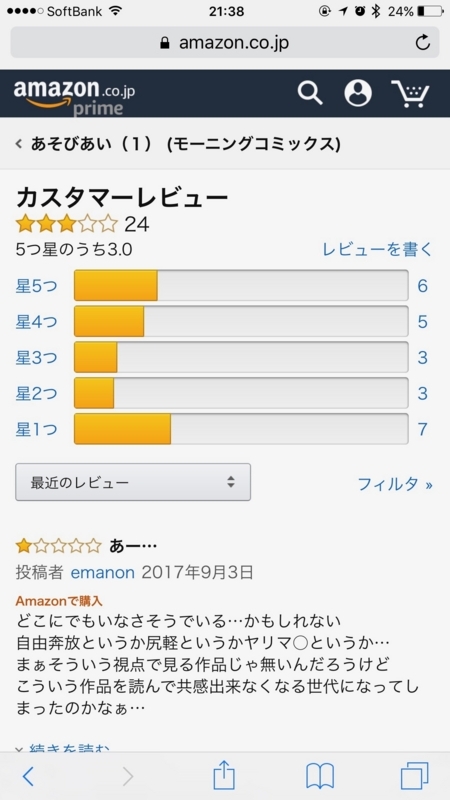
私はレビューなども参考にします。
星1の人もいれば星5の人も同じくらいいる、その中間もばらけている、というかなり人の選ぶ作品は、勇気がいりますがハマるととことん、って感じでそそられます(変態です)。
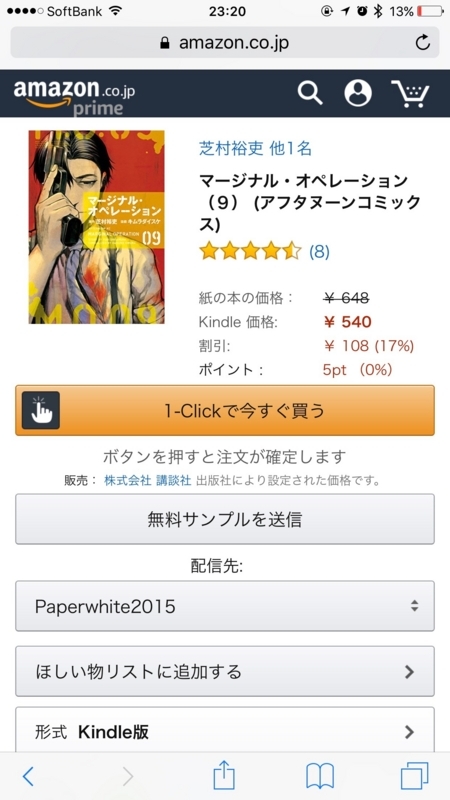
「無料サンプルを送信」をタップすると、サンプル本が読めます。簡単に中身が読めるので、雰囲気を確認してから買うと良いです。特に雑誌や専門書籍は内容だけでなく、快適に読めるレイアウトかどうかを確認しておくべきです。私はもう購入ボタンを押すことに何のためらいもなくなってしまったのですが、「あ、これ期待してた内容じゃないや」と開いた瞬間思うこともあるので、そういうときは「サンプルを事前にみておくべきだった…」と後悔してますね(何度も)。
Amazonで探す(ランキング)
長くなったのでセクションを分けますが、王道ながらランキングを見てます。

後述の「きんどう」さんなど、ツールを駆使するも便利なのですが、結局「中の人」が紹介しなかったものも多分にあるわけで、自分の目でさがすのも大事なことです。
ランキング以外にカテゴリ分けされたところからさがすのもいいです。本屋さんでゆっくり巡回するのが好きな人は、いろんなパターンで本の探し方を覚えると楽しいと思います。
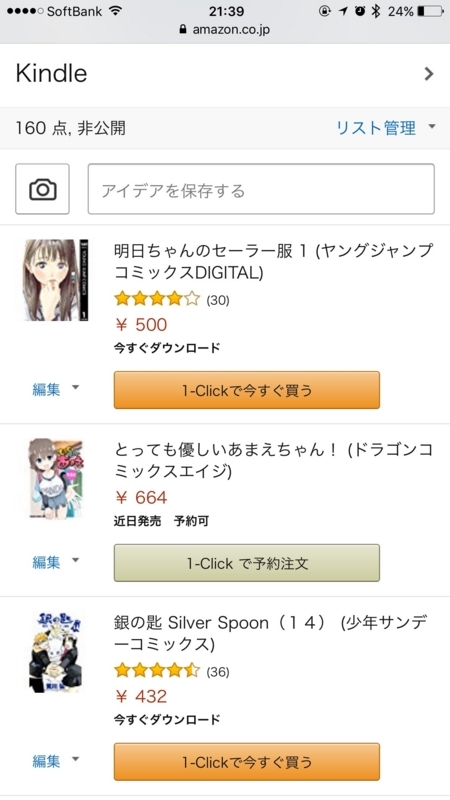
あと、「ほしいものリスト」を見返すのも良いですよ。
きんどうでさがす
Kindle本のセールなどはいきなり始まったりするのですが、毎日Kindleストアをのぞくわけにもいきません。ということで、Kindle本の紹介やキャンペーンを教えてくれるサイトを利用しています。いくつかあるのですが、私はもっぱら「Kindleどうでしょう」こと「きんどう」さんを使っています。
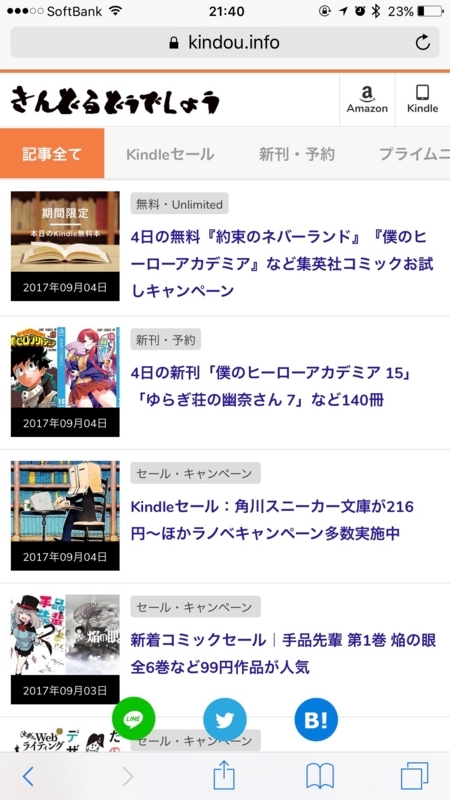
きんどうさんのRSSをRSSリーダーに登録してあるので、そこを見ていますし、Twitterも登録してピン留めしてありましてそこをたまに見ています。いろんな方向から情報をキャッチできるようにしておくのはいいことです。
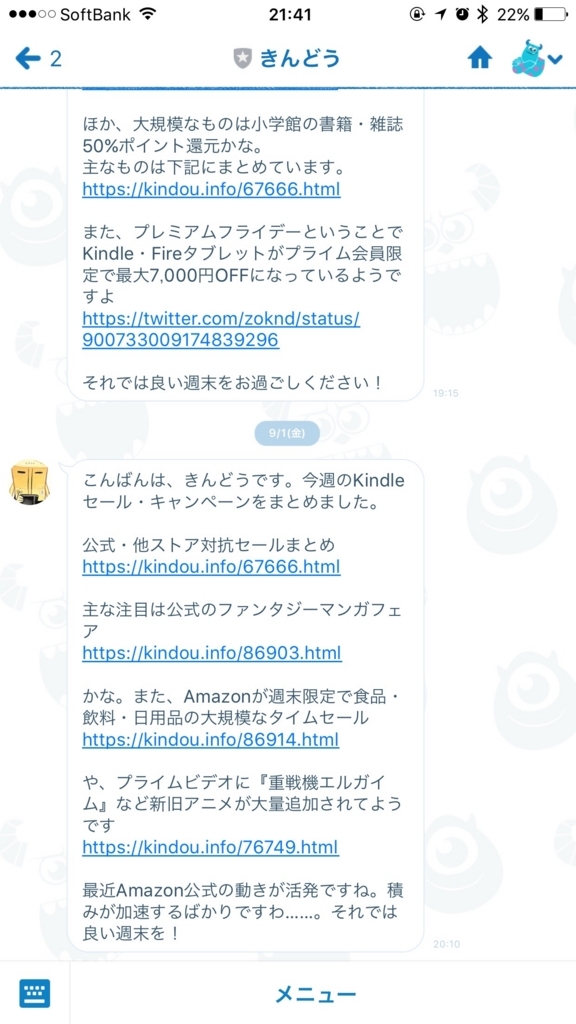
けど、価格設定ミスなどで祭りになっているものはそれでも見逃したりするのでLINE@の方を登録しています。最近はほぼこっちですね。とっても便利です。
意地でもアプリで探したい方は
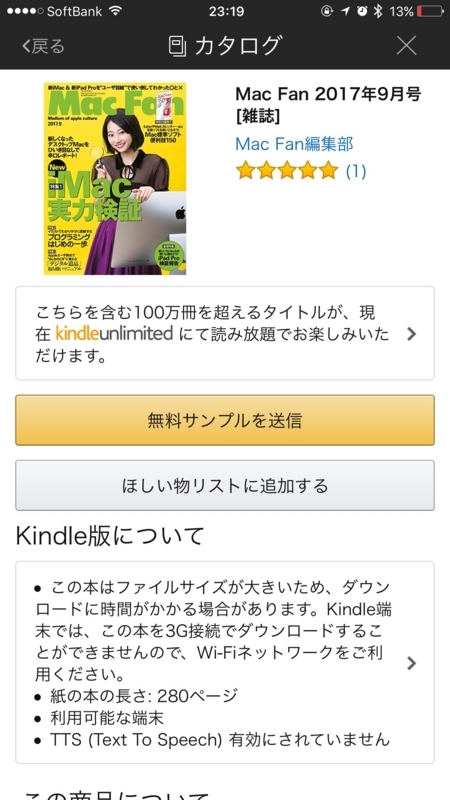
iOSアプリの場合はKindle本を購入することはできません。が、「カタログ」や「検索」などから本を探すこと自体は可能です。なので、意地でもアプリから探したいんだよという場合は「ほしいものリスト」に登録するところまではアプリでやって、購入手続きだけブラウザでやる、という方法もあります。
本を読んだ後には、関連書籍の紹介が出てきます。たとえば「同じ作者のこの作品はどうですか?」「この本の続編がありますよ」的な感じですね。なので、わざわざアプリで購入にこだわる必要は一切ないのですが、「アプリでほしいものリストを更新」という癖はつけておいても良いと思います。
Kindle Unlimitedで「本を読み放題」
「Kindle Unlimited」という月980円で本が読み放題になるサービスがあります。私の好きな「漫画」はあまりラインナップが充実していない印象ですが、誰でも初めての方は「30日間無料」なので、一度試してみてはいかがでしょうか。
まとめ
というわけで今回は、Kindle本の読み方・買い方を説明しました。
文字だけの本の場合はもう少し読み方の説明が必要だと思うので、別記事を(書けたら)書きたいと思います。
アプリと無料本で簡単に始められるので、まずはAmazonアカウントを取得して試してみてください。私もそれで1年くらいかけて少しずつ使うようになり、さらにもう1年でセール本を買うのに慣れ、さらにもう1年で通常価格で買うのに慣れ、という感じで、少しずつ体に沁みていったパターンです。レンタルコミックと併せて利用すると良いですよ。
ただし、ハマると「見境なく本を買いまくる」「電子書籍をどうやったらもっと快適に読めるんだろう、とデバイスを買い漁ることになる」という危険性があるので注意してください。